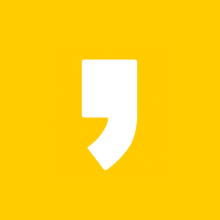이 디스크에 Windows를 설치할 수 없습니다.
새 노트북이나 PC에 윈도를 새로 설치할 때 심심치 않게 보게 되는 메시지다. 이 메시지는 공장에서 출하된 노트북에 설치된 하드디스크(요즘엔 웬만하면 SSD)가 MBR 파티션이기 때문이다. 보통 윈도가 기본제공되지 않는 노트북들은 윈도 설치 후에 사용할 드라이버와 복구를 위해 파티션을 따로 할당해 놓게 된다. 그런데 이 파티션이 MBR 파티션 형식을 따르고 있다는 것이다. 그런데 요즘 많이 사용하는 부팅 USB 들은 UEFI 형태에 GPT 파티션을 지원한다. 그래서 윈도우 설치 과정에서 이런 에러 메시지가 나오게 되는 것이다.

이 문제를 해결하는 방법은 현재 MBR 파티션으로 된 디스크를 GPT 파티션으로 변경해 주는 것이다.
MBR 파티션 GPT 파티션으로 변환하기
파티션 변환을 위해서는 콘솔창에서 작업을 해야 한다. 윈도 설치 화면에서 작업창을 불러내는 단축키는 아래와 같다.
Shift + F10
위 명령어만 알고 있으면 50%는 온 것이다. 위 단축키를 누르면 까만색 화면의 작업창이 뜬다. 작업창에 아래 순서와 같이 해주면 된다.
diskpart위 명령어는 디스크 파티션과 관련된 프로그램을 호출하는 명령어이다. 파티션 프로그램에 들어왔다는 표시로 "DISKPART>" 프롬프트 표시가 보이면 된다. 이제 디스크 목록을 조회해 보자. (노트북이면 디스크가 보통 하나지만 데스크탑은 디스크가 여러개 있을 수 있으니까)
list disk디스크를 조회해 보면 디스크별로 번호가 매겨진 것을 확인할 수 있다. 보통 "디스크 0"이 메인일 가능성이 높다. (노트북일 경우다) 이제 해당 디스크를 선택해 준다.
select disk 0(사용할 디스크 번호)위와 같이 해주면 디스크 0 번을 사용하겠다는 의미이다. 본인의 상황에 맞춰서 적절히 선택해 주면 이제 디스크 선택까지 끝났다. 우리가 지금 하려고 하는 작업은 디스크 파티션 형태를 MBR에서 GPT로 바꿔야 한다. 변환 작업을 하기 전에 기존에 있던 디스크를 정리해 줘야 한다. (클리닝 작업이라고 하며 명령어도 그와 같다)
clean디스크를 정리했습니다. 라는 메시지가 나오면 이제 디스크가 다 정리된 것이다. 이제 목적지가 바로 앞이다. 파티션을 변환해 주자.
convert gpt자, 이제 이 명령어만 입력하면 GPT 형식으로 파티션이 변환 됐다는 메시지가 나온다. 모든 과정이 담겨 있는 스크린샷을 첨부한다. 참고하면 되겠다.
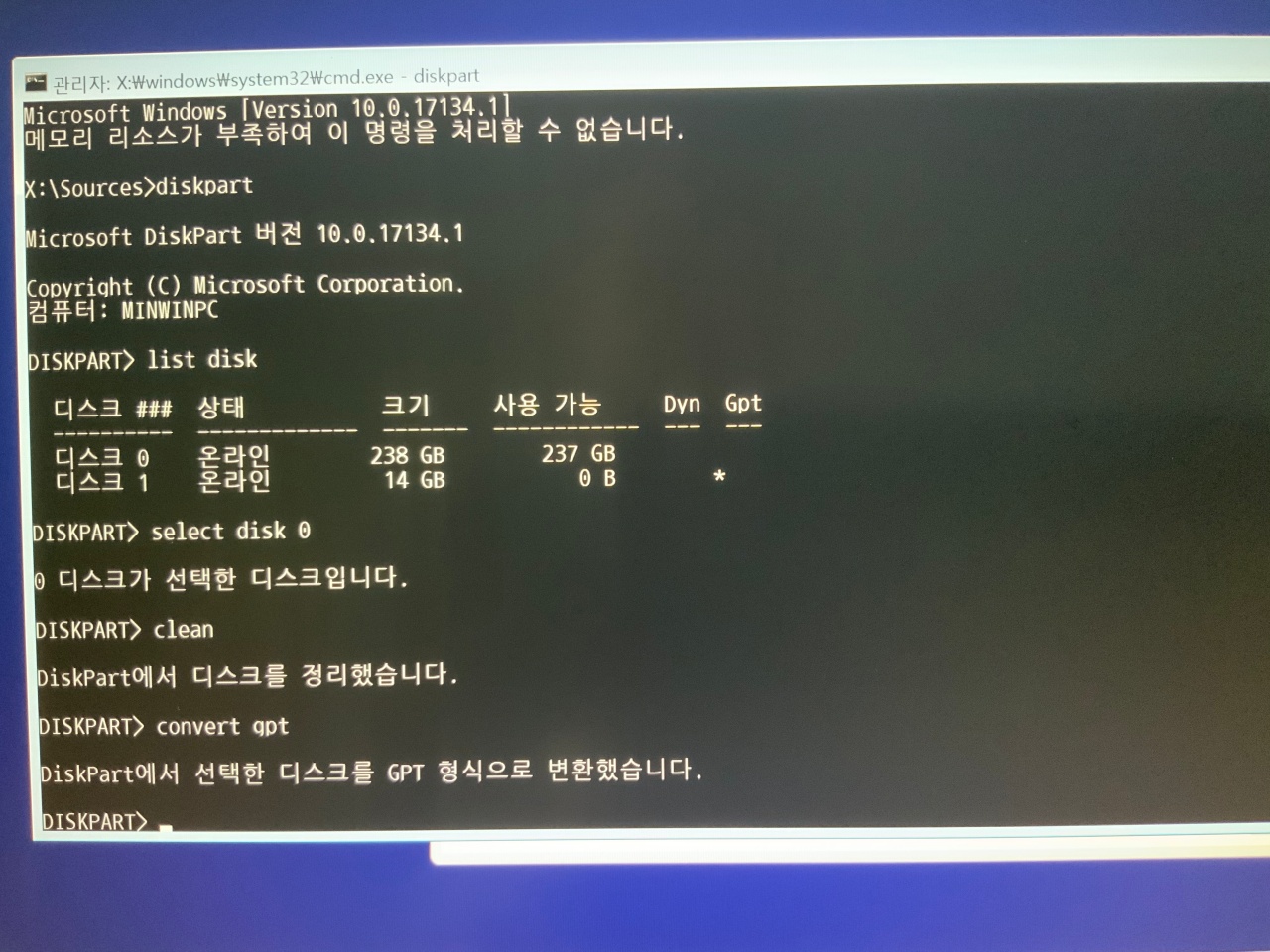
이렇게 하고 창을 닫아주면 된다. 그런 다음 "새로고침"을 눌러주면 파티션이 하나로 합쳐진 것을 볼 수 있다. 이제 다시 파티션을 만들고 설치해 보면 윈도 설치가 잘 진행되는 것을 확인할 수 있다.
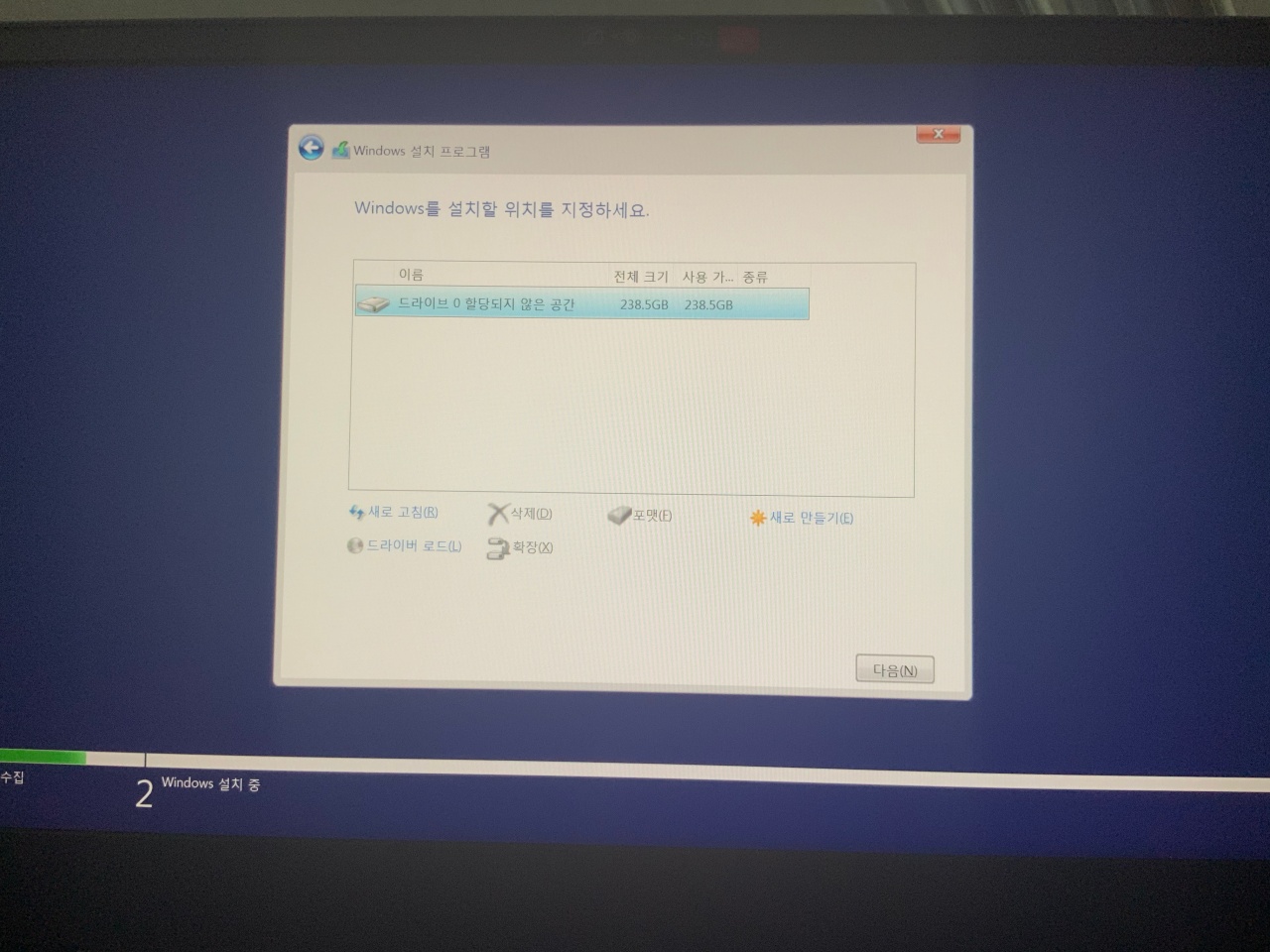
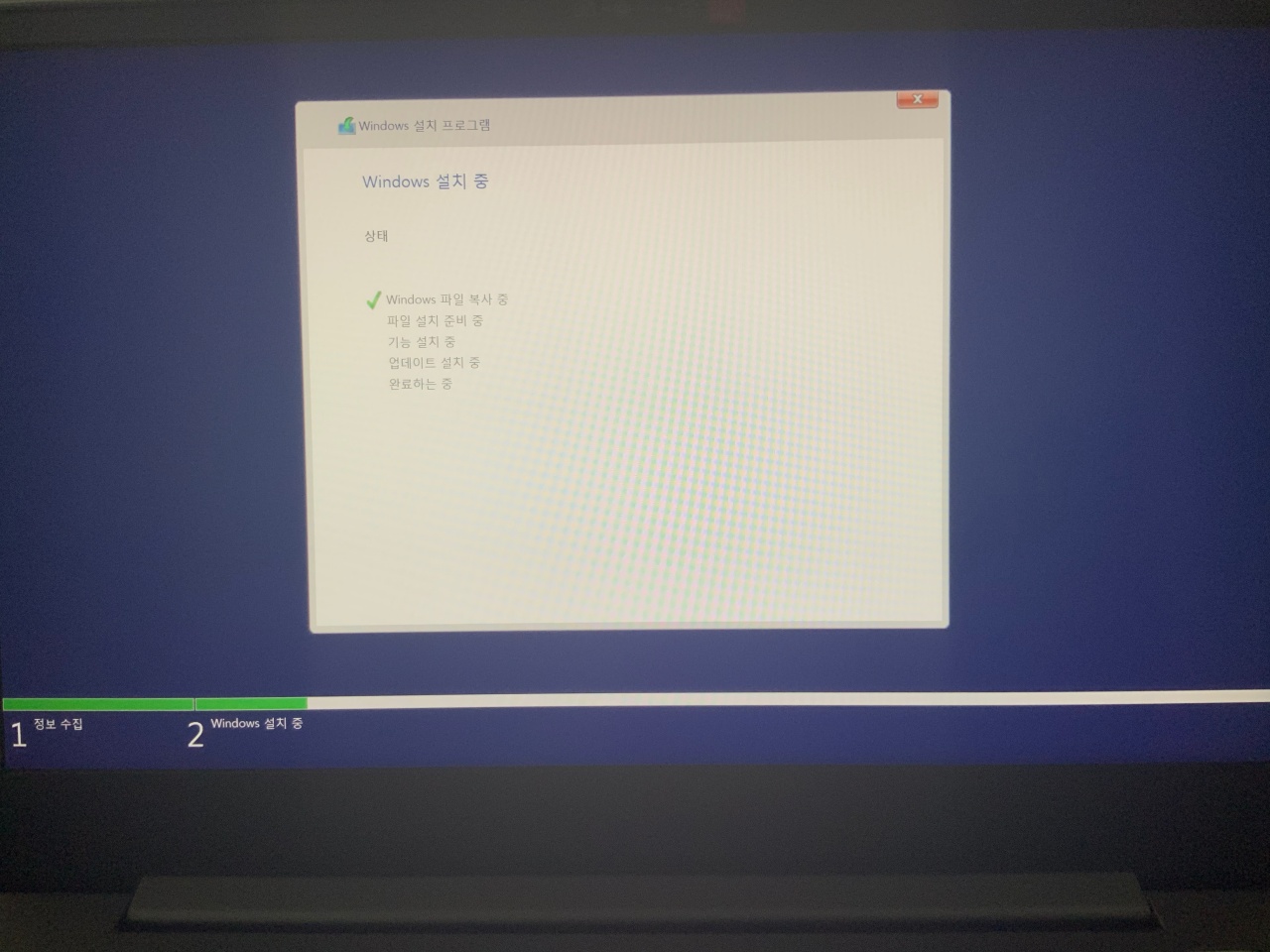
윈도 설치시 겪었던 일을 기억을 위해 매뉴얼 형태로 남겨 놓는다.
'IT & 웹' 카테고리의 다른 글
| 애드센스 지급수단 추가시 필요한 은행 SWIFT 코드 (0) | 2020.09.15 |
|---|---|
| 윈도우10 인터넷 익스플로러 11 재설치 하기 (0) | 2020.08.04 |
| 인터넷용으로 쓰기 좋은 저렴한 노트북 - 레노버 S540-14API (0) | 2020.07.22 |
| 구글 애드센스 PIN 번호 등록하기 (0) | 2020.04.23 |
| 티스토리에 도메인 연결하기 (0) | 2020.04.04 |