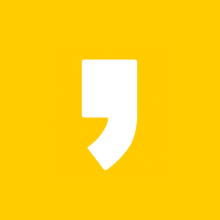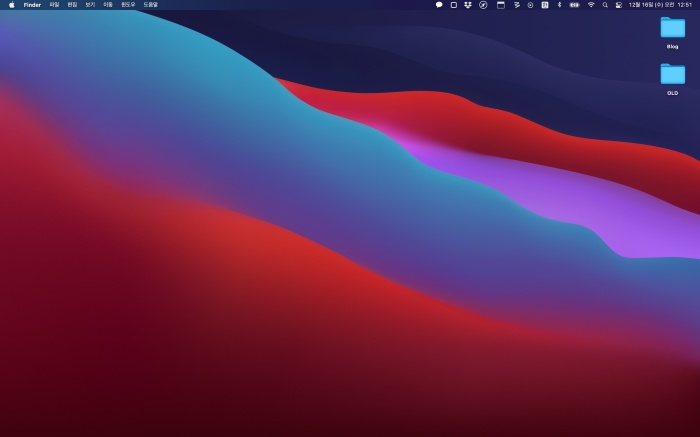
새로운 맥 OS인 빅서가 출시된 지 한 달여가 지났다. 새로운 OS를 설치하는 것은 언제나 설레고 두려운 일중 하나다. 다행히 벽돌은 되지 않고 잘 업데이트했다. 오늘은 맥북을 사용하면서 매일 사용하는 필수 프로그램 중 하나인 스크린샷을 저장하는 프로그램을 소개해 보도록 하겠다.
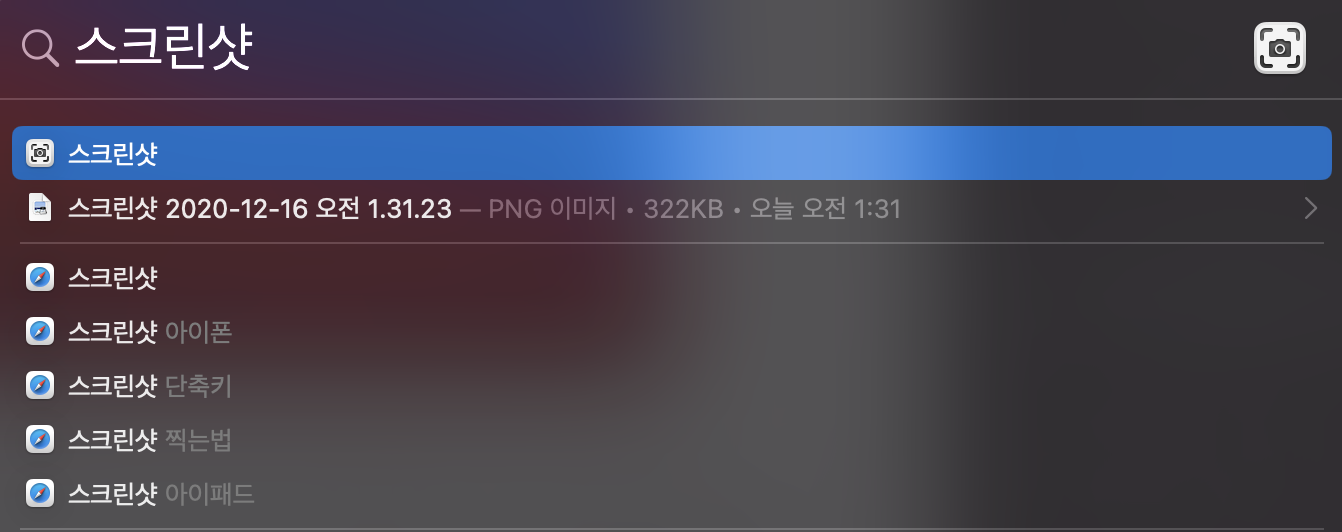
프로그램 이름이 "스크린샷"이다. 스팟라이트로 검색해 보면 맨 위에 프로그램이 뜨는 것을 확인할 수 있다. 이 글은 모두 맥북에서 "스크린샷"이라는 프로그램을 이용해서 제작됐다.
윈도우도 Screen 키를 누르면 전체 스크린 샷을 저장할 수는 있다. 하지만 기본적인 저장을 위해서도 그림판 같은 기본 프로그램의 도움을 받아야 한다. 지금 이 글과 같은 완성도의 스크린샷을 저장하기 위해서는 picpick 같은 프로그램의 도움을 받아야 한다. ( 개인적으로 윈도우에서 필수로 사용해야 할 프로그램 중 하나라고 생각한다)
맥에서 스크린샷을 저장하려면 Command + Shift + 3,4,5,6 이렇게 네 개 키를 이용하면 된다. 자세한 내용 아래에서 살펴보도록 하자.
맥북 스크린샷 1 - 전체 화면
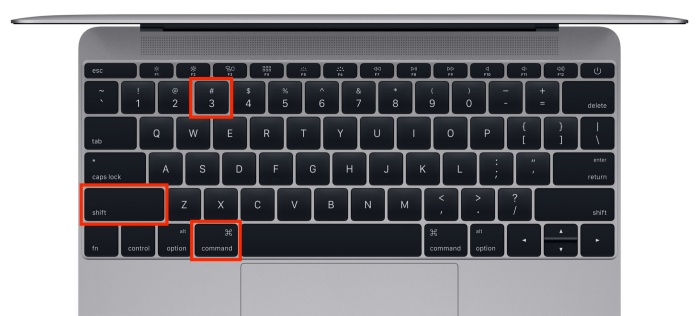
전체 화면을 스크린샷으로 저장하고 싶다면 Command + Shift + 3 키를 누르면 된다. 찰칵! 소리와 함께 화면 오른쪽 하단에 작은 썸네일이 하나 나타난다. 썸네일은 잠시 후 사라진다.
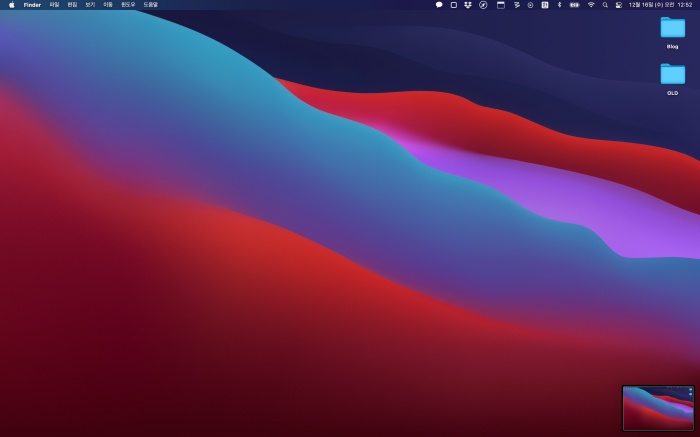
맥북 스크린샷 2 - 특정 영역만 선택해서 저장
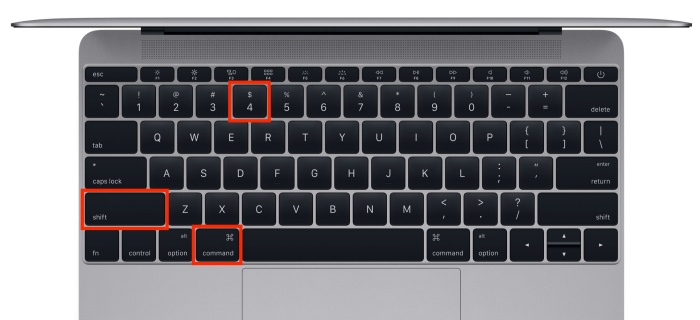
화면의 특정 영역을 선택해서 스크린샷을 저장하고 싶다면 Command + Shift + 4 키를 누르면 된다. 역시 "찰칵!"소리와 함께 이번에는 마우스 포인터 모양이 좌표 모양으로 변경되며 마우스를 누른 채로 스크린샷으로 저장하고 싶은 영역을 선택해 주면 된다.
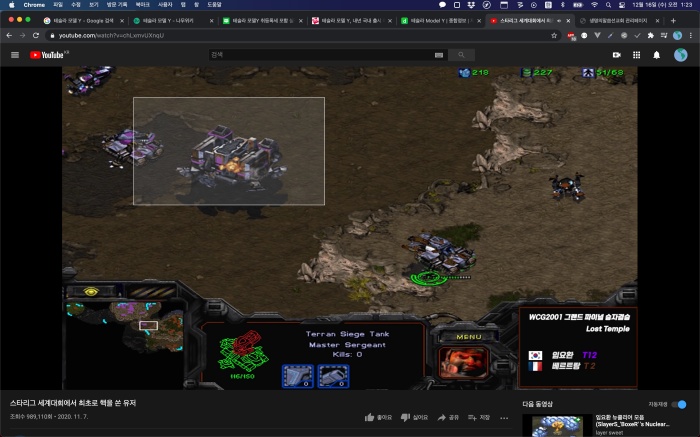
좌표값을 보면서 스크린샷으로 저장할 부분을 확인하고 마우스를 놓으면 그 지점이 저장이 된다. 아래에서 살펴볼 특정 영역을 반복해서 저장하는 방법과 다른 점이 있는데 자세한 것은 아래에서 계속해서 설명해보도록 하겠다.
맥북 스크린샷 3 - 특정 영역을 반복해서 저장

특정 영역을 저장하는 것은 같지만 단축키가 조금 다르다. Command + Shift + 5를 누르면 된다. 키를 누르면 마우스 포인터가 십자가 모양으로 바뀐다. 저장하고 싶은 화면 영역을 마우스를 누른 상태에서 드래그하면 주변 화면이 어두워지면서 하단에 메뉴가 나타나는 것을 볼 수 있다.
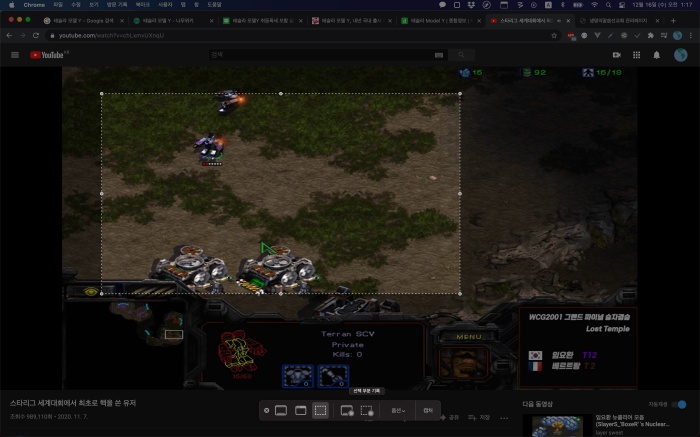
아래쪽 메뉴는 왼쪽부터 "전체 화면", "선택한 윈도우", "선택 화면" 순으로 화면을 저장할 수 있다. 또한 전체 화면과 특정 영역을 동영상으로 저장할 수도 있다. 옵션에는 조금 더 다양한 메뉴가 있다.
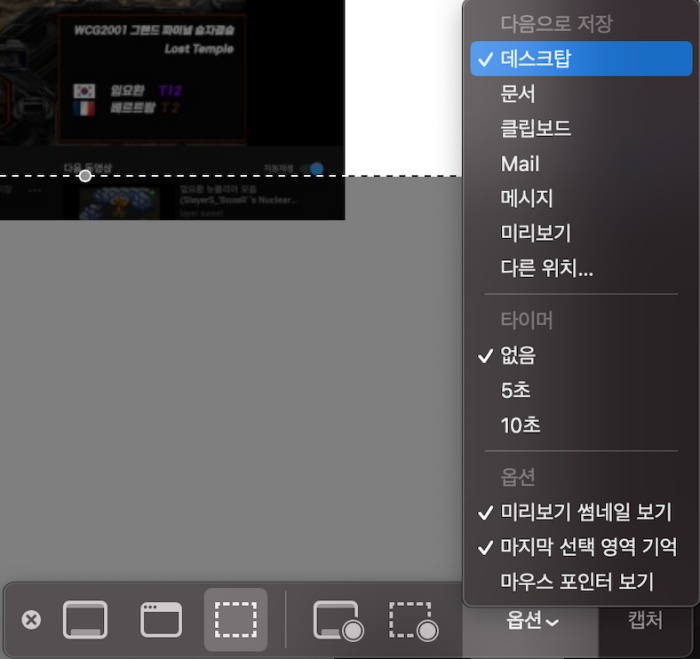
이 방법의 특징은 화면 저장이 끝난 후 다시 Command + Shift + 5를 눌러보자. 다른 부분이 느껴지는가? 이렇게 하면 이전에 스크린샷으로 저장했던 영역과 같은 영역을 똑같이 저장할 수 있다. 유튜브 동영상에서 자료화면을 동일하게 저장하고 싶은 경우 유용하다.
맥북 스크린샷 4 - 터치바 영역 저장
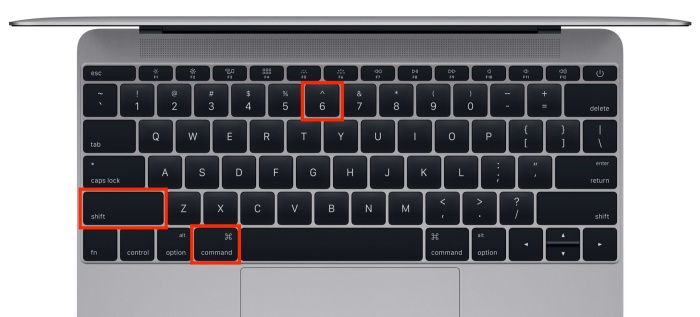
터치바가 추가되면서 함께 추가된 단축키이다. Command + Shift + 6을 눌러보자. 역시 "찰칵!" 소리와 함께 기다란 이미지가 하나 생긴다.

가끔 매뉴얼을 만들거나 누군가에서 설명을 하고 싶을 때 터치바를 저장해서 보내줄 수 있다.
맥북에서 스크린샷을 저장하면서 느낀 것은 추가로 프로그램을 설치하거나 설정을 하지 않고도 기본 프로그램으로 이런 작업을 할 수 있는 부분이 편리했다. 지금은 없어서는 안 되는 매일 사용하는 필수 프로그램 중 하나이다. 오늘은 맥북에서 스크린샷을 사용하는 방법에 대해 살펴봤다.
'맥 & 애플' 카테고리의 다른 글
| 팁 - 맥 한자 입력 단축키 Option + Enter (0) | 2021.02.18 |
|---|---|
| 애플, 애플카 프로젝트를 위해 전 포르셰 차체 담당 부사장 채용 (0) | 2021.02.03 |
| 내 아이폰 모델 확인하기 (0) | 2020.12.03 |
| 맥 OS 빅서 USB 설치 디스크 만들어서 부팅하기 (0) | 2020.11.23 |
| 애플 아이폰 12 프로와 프로맥스 발표 (0) | 2020.10.14 |