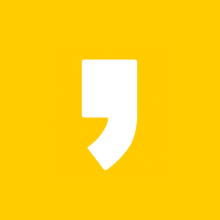맥에서 Windows PC의 공유 폴더에 접근하는 것은 쉽습니다. Network에서 검색된 PC에 연결만 누르면 바로 공유된 폴더로 접근이 가능합니다. 그런데 같은 맥끼리 공유하는 것을 잘 모르겠더군요. 그래서 맥에서 AppleTalk를 이용한 공유 방법에 대해 알아봤습니다.
윈도우에서 공용폴더를 이용한 공유는 “떨굼상자”라는 다소 생소한 명칭으로 되어 있습니다. 공유는 이 떨굼상자 아래 폴더나 파일을 가져다 놓고 상대방에게 권하는 주는 방식으로 이뤄집니다. 공유를 위해서는 먼저 AppleTalk를 활성화 시켜야 합니다. AppleTalk가 활성화 되면 공유 설정에서 적절한 옵션을 줍니다. 그러면 공유가 시작됩니다. 순서대로 자세히 살펴보겠습니다.(한글 메뉴명을 기준으로 설명합니다.)
1. AppleTalk 활성화��
1) “시스템 환경설정”을 클릭합니다.
2) “네트워크”아이콘을 클릭합니다.
3) 맥의 인터넷 연결 방식에 따라 “내장 이더넷”이나 “AirPort”를 선택하고 “구성”을 클릭합니다.
4) AppleTalk 탭을 선택합니다.
5) AppleTalk 활성화에 체크한 후 “지금적용”을 누릅니다.
자 이제 공유를 위한 첫번째 단계는 끝났습니다. 공유하고 싶은 맥에서 각각 공통적으로 다음과 같은 작업을 해줘야 합니다.
2. 공유설정
1) 위 시스템 환경설정 장에서 상단에“모두 보기”를 눌러 상위메뉴로 이동합니다.
2) “공유”를 클릭합니다.
3) 위쪽에 컴퓨터 이름란에 상대방 네트워크에 나타날 공유 이름을 적어줍니다.
4) 아래 서비스에서 “개인파일공유”와 “프린터 공유”에 체크합니다.
3. 실제로 접근해 보기
실제로 네트워크에 접근하기 전에 폴더 권한 설정을 해줘야 합니다.
폴더 권한 설정은 사용자의 홈 디렉토리에“공용”이라는 폴더 밑에 들어가면 설정할 수 있습니다. 공용 폴더에 들어가면 “떨굼상자”라는 폴더가 보입니다. 그 폴더를 클릭하고 마우스 오른쪽 버튼을 누르시면 “정보입수”라는 메뉴를 보실 수 있습니다. 클릭하시면 폴더에 대한 정보창이 나옵니다. 정보 맨 아래 보시면 “소유권&권한”이라는 항목이 있습니다. 거기서 “세부사항”에 가셔서 적절하게 권한을 주시면 됩니다.
그럼 실제 상대방 맥에 접근해 보도록 하겠습니다.
1) 먼저 파인더에서 “Network”나 “네트워크”를 클릭합니다.
2) 조금 기다리면 “My Network” 에 상대방 맥의 이름이 나타납니다.(위 과정을 제대로 했으면 나타납니다...^^)
3) “연결”을 누르면 창이 나옵니다. 사용자의 네트워크 환경에 따라 계정을 부여해서 권한을 정할 수도 있고 “방문객”으로 허가를 할 수도 있습니다.
참고자료 :
1. Mac OS X:About File Sharing
윈도우에서 공용폴더를 이용한 공유는 “떨굼상자”라는 다소 생소한 명칭으로 되어 있습니다. 공유는 이 떨굼상자 아래 폴더나 파일을 가져다 놓고 상대방에게 권하는 주는 방식으로 이뤄집니다. 공유를 위해서는 먼저 AppleTalk를 활성화 시켜야 합니다. AppleTalk가 활성화 되면 공유 설정에서 적절한 옵션을 줍니다. 그러면 공유가 시작됩니다. 순서대로 자세히 살펴보겠습니다.(한글 메뉴명을 기준으로 설명합니다.)
1. AppleTalk 활성화��
1) “시스템 환경설정”을 클릭합니다.
2) “네트워크”아이콘을 클릭합니다.
3) 맥의 인터넷 연결 방식에 따라 “내장 이더넷”이나 “AirPort”를 선택하고 “구성”을 클릭합니다.
4) AppleTalk 탭을 선택합니다.
5) AppleTalk 활성화에 체크한 후 “지금적용”을 누릅니다.
자 이제 공유를 위한 첫번째 단계는 끝났습니다. 공유하고 싶은 맥에서 각각 공통적으로 다음과 같은 작업을 해줘야 합니다.
2. 공유설정
1) 위 시스템 환경설정 장에서 상단에“모두 보기”를 눌러 상위메뉴로 이동합니다.
2) “공유”를 클릭합니다.
3) 위쪽에 컴퓨터 이름란에 상대방 네트워크에 나타날 공유 이름을 적어줍니다.
4) 아래 서비스에서 “개인파일공유”와 “프린터 공유”에 체크합니다.
3. 실제로 접근해 보기
실제로 네트워크에 접근하기 전에 폴더 권한 설정을 해줘야 합니다.
폴더 권한 설정은 사용자의 홈 디렉토리에“공용”이라는 폴더 밑에 들어가면 설정할 수 있습니다. 공용 폴더에 들어가면 “떨굼상자”라는 폴더가 보입니다. 그 폴더를 클릭하고 마우스 오른쪽 버튼을 누르시면 “정보입수”라는 메뉴를 보실 수 있습니다. 클릭하시면 폴더에 대한 정보창이 나옵니다. 정보 맨 아래 보시면 “소유권&권한”이라는 항목이 있습니다. 거기서 “세부사항”에 가셔서 적절하게 권한을 주시면 됩니다.
그럼 실제 상대방 맥에 접근해 보도록 하겠습니다.
1) 먼저 파인더에서 “Network”나 “네트워크”를 클릭합니다.
2) 조금 기다리면 “My Network” 에 상대방 맥의 이름이 나타납니다.(위 과정을 제대로 했으면 나타납니다...^^)
3) “연결”을 누르면 창이 나옵니다. 사용자의 네트워크 환경에 따라 계정을 부여해서 권한을 정할 수도 있고 “방문객”으로 허가를 할 수도 있습니다.
참고자료 :
1. Mac OS X:About File Sharing
Powered by ScribeFire.
'일상' 카테고리의 다른 글
| 맥을 쓰지만 꼭 윈도우(IE)를 사용해야 하는 경우 (0) | 2007.11.08 |
|---|---|
| Love will show you everything (0) | 2007.10.07 |
| 맥에서 쓰면 유용한 단축키들 (1) | 2007.09.20 |
| 노트북에 ubuntu설치 했습니다. (0) | 2006.12.17 |
| 픽픽(picpick 1.5) - 아주 유용한 프로그램 발견~!! (0) | 2006.12.12 |